Wie funktioniert es?



Erstellen Sie ganz einfach Vorlagen aus Ihren bestehenden Word- oder PowerPoint-Dateien, indem Sie einfach <<Feldname>> dort einfügen, wo Sie Daten eingeben möchten.
Klick zum Thema:
-
Vorlage erstellen

Verknüpfen Sie Ihre Vorlagen mit EmbaDoc
ganz einfach per Drag-and-Drop.
Klick zum Thema:
-
Vorlagen in EmbaDoc verknüpfen
-
Verknüpfte Vorlagen verwalten





Nie wieder dieselben Informationen mehrfach ausfüllen!
Klick zum Thema:
-
Daten eingeben und Dokumente erstellen



Speichern Sie mühelos Ihre eingegebenen Daten während der Dokumentenerstellung
mit der Option "Daten speichern".
Klick zum Thema:
-
Datenkollektion speichern
Mehr über Datenkollektionen:
-
Arbeiten mit Datenkollektionen
-
Datenkollektionen nach Excel exportieren
-
Dokumente aus Datenkollektionen erstellen



EmbaDoc Tutorial
Themen:
Schnellstart in 3 Schritten:
-
Vorlage erstellen
-
Vorlagen in EmbaDoc verknüpfen
-
Daten eingeben und Dokumente erstellen
-
Datenkollektion speichern
Nützliche Funktionen:
-
Verknüpfte Vorlagen verwalten
-
Mit Datensammlungen arbeiten
-
Datensammlung nach Excel exportieren
-
Dokumente aus Datensammlung erstellen
-
Seitenleiste:
-
Sprache ändern
-
Auf das Tutorial zugreifen
-
Feedback geben
-
Ihr Konto verwalten
-
Abmelden


Schnellstart in 3 Schritten (1/3)
SCHRITT 1: Erstellen einer Vorlage
1. Öffnen Sie Ihr Dokument: Beginnen Sie damit, eine Microsoft Word- oder PowerPoint-Datei Vorlage zu öffnen, die Sie für EmbaDoc vorbereiten wollen. Es wäre eine gute Idee, die Datei zuerst zu kopieren.
2. Platzhalter einfügen: Ersetzen Sie den Text in Ihrem Dokument durch Platzhalter im Format <<feldname>>.
-
Beispiel: Ersetzen Sie an der Stelle den Namen durch <<Kundenname>> und die Strasse durch <<Kundenadresse>> usw.
3. Speichern Sie Ihre Vorlage: Speichern Sie die Datei, nachdem Sie alle gewünschten Platzhalter hinzugefügt haben.
Diese Vorlage kann jetzt mit EmbaDoc verknüpft und zur Erstellung von Dokumenten mit unterschiedlichen Daten verwendet werden.

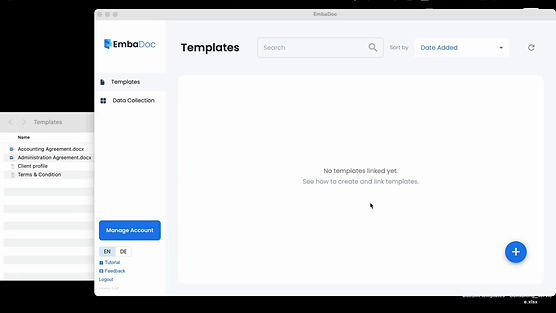
Schnellstart in 3 Schritten (2/3)
SCHRITT 2: Vorlagen in EmbaDoc verknüpfen
1. Zum Vorlagenbereich gehen: Öffnen Sie den Vorlagenbereich in EmbaDoc.
2. Ihre Vorlagendateien verknüpfen:
-
Klicken Sie auf das "+"-Symbol unten rechts.
-
Ziehen Sie Ihre Vorlagendateien oder -ordner per Drag-and-Drop hinein.
-
Alternativ können Sie auf "Vorlagendateien auswählen" klicken, um einzelne Vorlagendateien auszuwählen und zu verknüpfen.
-
Oder klicken Sie auf "Vorlagenordner auswählen", um alle Vorlagen aus einem bestimmten Ordner zu verknüpfen.
EmbaDoc erkennt alle Platzhalter in den verknüpften Vorlagendateien durch die << >> Platzhalter.

Daten eingeben und Dokument erstellen

Datenkollektion speichern: "Alles in einem" speichern

Datenkollektion speichern: "Separat" speichern

Schnellstart in 3 Schritten (3/3)
3. Daten eingeben und Dokumente erstellen
Füllen Sie ein Formular aus, um sofort mehrere individuell angepasste Dokumente zu erstellen.
1. Vorlage(n) auswählen: Wählen Sie im Bereich "Vorlagen" eine oder mehrere Vorlagen aus, mit denen Sie arbeiten möchten. Klicken Sie auf "Fortfahren", um fortzufahren.
2. Formular ausfüllen: EmbaDoc zeigt ein Formular mit Feldern basierend auf den Platzhaltern in den ausgewählten Vorlagen an. Geben Sie die erforderlichen Daten für jedes Feld ein.
-
Beispiel: Für das Feld Kundenname geben Sie Max Muster ein; für Kundenadresse geben Sie Frühlingstrasse 12, 8400 Winterthur ein.
Dokument benennen: Fügen Sie bei Bedarf einen benutzerdefinierten Namen im Feld "Dateisuffix" hinzu. Wenn das Feld leer bleibt, verwendet EmbaDoc automatisch das Erstellungsdatum und die Uhrzeit als Suffix. Das Suffix fügt den Wert vor dem Dateinamen hinzu.
Datensammlung speichern (optional): Aktivieren Sie die Option "In Datensammlung speichern", um die Daten in einer oder mehreren Datenkollektionen zu speichern. Wählen Sie, ob Sie alle Daten zusammen oder getrennt speichern möchten.
-
"Alles in einem" speichern: Speichern Sie die eingegebenen Daten für alle ausgewählten Dokumente in einer Datensammlung. Die Informationen jedes Dokuments werden in separaten Spalten innerhalb derselben Tabelle gespeichert.
-
"Separat" speichern: Wählen Sie verschiedene Datensammlungen für jedes Dokument. Die Daten für jedes Dokument werden immer noch in separaten Spalten gespeichert, aber in unterschiedlichen Tabellen basierend auf Ihrer Auswahl.
Datensammlung(en) auswählen: Wählen Sie vorhandene Datensammlung(en) oder erstellen Sie eine neue, um die Informationen zu speichern.
3. Dokument erstellen: Nachdem Sie das Formular ausgefüllt haben, klicken Sie auf "Generieren" und dann auf "Exportieren nach", um Ihre Dokumente am gewünschten Speicherort zu speichern.
Weitere Funktionen:
Verwalten verknüpfter Vorlagen:
-
Rechtsklicken Sie auf eine Vorlage, um das Kontextmenü zu öffnen. Hier können Sie die Datei öffnen, Ordner öffnen, die Erneut verknüpfung, Verknüpfung aufheben oder eine Standard-Datensatz festlegen.
-
Sie können auch für jede Vorlage eine standardmässige Datensammlung festlegen, um den Dokumentenerstellungsprozess zu optimieren.
Arbeiten mit Datenkollektionen:

Der Bereich "Datensammlung" ermöglicht es Ihnen, alle gespeicherten Datensammlungen zu verwalten und anzusehen. Sie können eine Datensammlung öffnen, um Details wie den Vorlagennamen, das Dateisuffix und alle Eingabedaten, die mit den erstellten Dokumenten verknüpft sind, anzuzeigen.
Datensammlungen können direkt aus diesem Bereich exportiert oder gelöscht werden. Sie können auch neue Dokumente mithilfe bestehender Datensammlungen generieren.
Neue Dokumente aus einer vorhandenen Datensammlung erstellen:

-
Auf der Seite "Datensammlung" wählen Sie die gewünschte Datensammlung aus.
-
Wählen Sie eine oder mehrere relevante Spalten aus. (Diese Spalten enthalten die Eingabeinformationen aus zuvor erstellten Dokumenten, bei denen die Option "In Datensammlung speichern" ausgewählt wurde.)
-
Sie können die Informationen auch bearbeiten, indem Sie auf die Zelle klicken, die Sie anpassen möchten.
-
Klicken Sie auf "Dokumente generieren", um neue Dokumente mit den ausgewählten Informationen zu generieren.
Datenkollektion exportieren:

-
Sie können Datensammlungen zur weiteren Verarbeitung oder Berichterstattung nach Excel exportieren. Diese Funktion ist nützlich, um Aufzeichnungen über alle erstellten Dokumente und die zugehörigen Daten zu führen.
-
Auf der Seite "Datensammlung" wählen Sie die gewünschte Datensammlung aus.
-
Klicken Sie auf das Export-Symbol in der oberen rechten Ecke, um die Datensammlung in eine Excel-Datei zu exportieren.
-
Wählen Sie den Speicherort für die Datei aus und klicken Sie auf "Exportieren".
Seitenleisten-Optionen in EmbaDoc:
-
Sprachumschalter
-
Klicken Sie auf EN für Englisch oder DE für Deutsch, um die Sprache der Benutzeroberfläche zu wechseln.
-
-
Tutorial
-
Klicken Sie auf Tutorial für eine Schritt-für-Schritt-Anleitung zur Nutzung von EmbaDoc.
-
-
Feedback
-
Klicken Sie auf Feedback, um Ihre Kommentare oder Vorschläge einzureichen.
-
-
Abmelden
-
Klicken Sie auf Abmelden, um sich von Ihrem Konto abzumelden.
-
